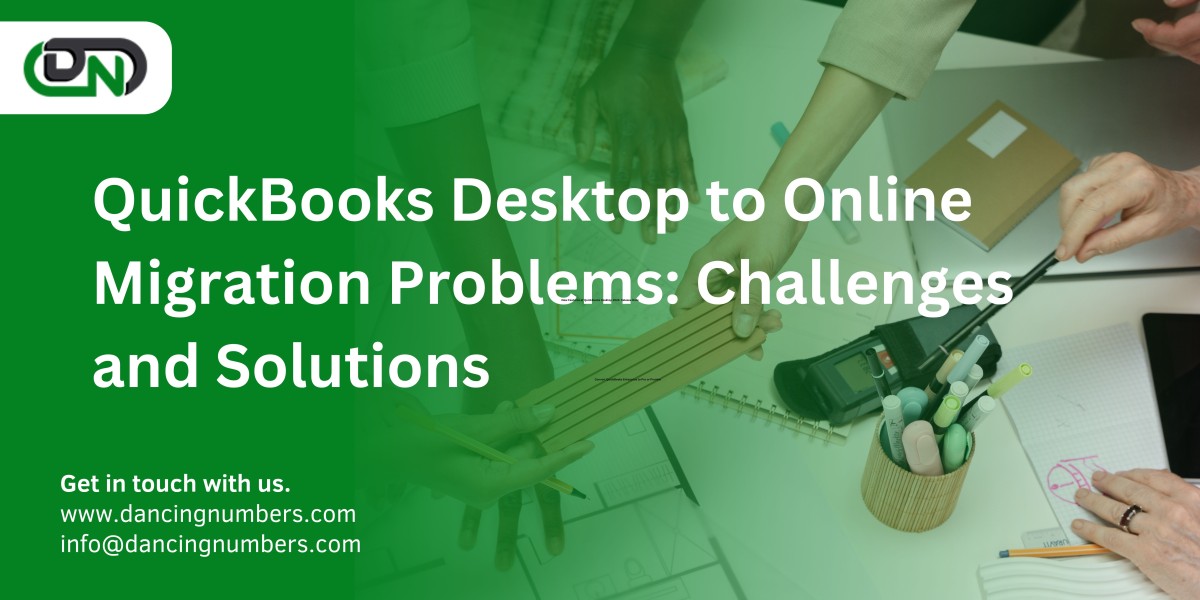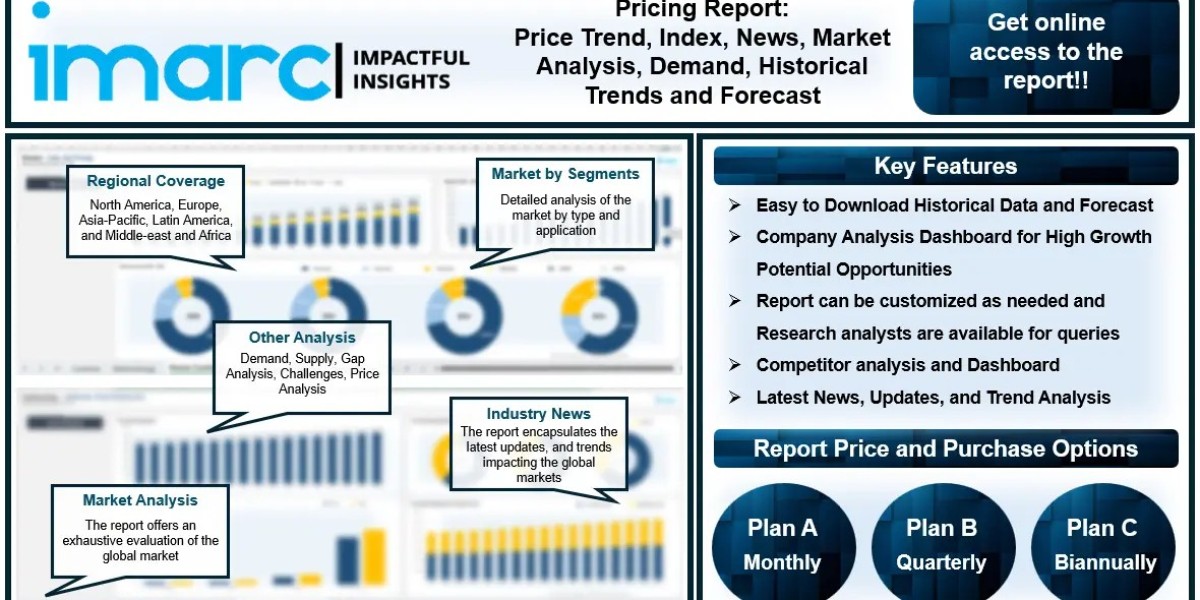Migrating from QuickBooks Desktop to QuickBooks Online is a significant step for many businesses aiming to harness the benefits of cloud-based accounting. However, this transition is not always seamless and can present various challenges. In this article, we will explore common problems encountered during the migration process and provide solutions to help ensure a smooth transition.
Understanding the Migration Process
Before diving into the problems, it’s essential to understand the general steps involved in migrating from QuickBooks Desktop to QuickBooks Online:
- Preparation: This includes cleaning up your QuickBooks Desktop data, reconciling accounts, and ensuring that your file is in good shape.
- Backup: Creating a backup of your QuickBooks Desktop file to prevent data loss.
- Conversion: Using the built-in QuickBooks data migration conversion tool in QuickBooks Desktop to move your data to QuickBooks Online.
- Verification: Reviewing your data in QuickBooks Online to ensure everything transferred correctly.
Common Migration Problems
1. Data Compatibility Issues
- Problem: One of the most frequent issues is that not all data from QuickBooks Desktop transfers perfectly to QuickBooks Online. Certain fields, customizations, and advanced features may not be supported.
- Solution: Before starting the migration, review the list of data that will not transfer (such as budget data, memorized transactions, and custom fields). Plan to manually re-enter or adjust this information after the migration.
2. File Size Limitations
- Problem: QuickBooks Online has limitations on the size of the file that can be imported. Large files from QuickBooks Desktop might exceed these limits.
- Solution: Reduce the file size by condensing your QuickBooks Desktop data. This process removes older transactions and simplifies your data file. Alternatively, you can segment your data into smaller files and migrate them separately.
3. Loss of Data Integrity
- Problem: During the migration, there is a risk of losing data integrity, meaning that the data may not transfer accurately, leading to discrepancies.
- Solution: Perform a thorough review and reconciliation of your accounts before and after migration. Use reports like the Profit and Loss statement and Balance Sheet to compare data between QuickBooks Desktop and Online.
4. Interrupted Migration Process
- Problem: Interruptions due to connectivity issues or software glitches can cause the migration process to halt or fail.
- Solution: Ensure a stable internet connection before starting the migration. Additionally, follow the migration steps carefully and contact QuickBooks support if an issue arises during the process.
5. Differences in Features
- Problem: Some features available in QuickBooks Desktop are not present in QuickBooks Online, or they work differently, which can affect your workflow.
- Solution: Identify critical features that your business relies on and check their availability and functionality in QuickBooks Online. If certain features are missing, consider workarounds or third-party integrations.
6. User Permissions and Roles
- Problem: User roles and permissions set up in QuickBooks Desktop may not translate directly to QuickBooks Online.
- Solution: After migration, review and adjust user permissions in QuickBooks Online to ensure they align with your business needs.
7. Data Duplication
- Problem: Duplicate entries can occur during the migration process, especially if there are manual interventions or multiple attempts to migrate data.
- Solution: Carefully monitor the migration process and review the data in QuickBooks Online for duplicates. Use tools and reports to identify and remove any duplicated entries.
Preparing for a Smooth Migration
To mitigate these common problems, thorough preparation is key. Here are steps to ensure a smoother transition:
- Clean Up Data: Before migration, clean up your QuickBooks Desktop data by removing unnecessary or outdated information.
- Update Software: Ensure both QuickBooks Desktop and Online are updated to their latest versions.
- Consult Support: Take advantage of QuickBooks support resources and consult with a professional if needed.
- Backup Data: Always back up your QuickBooks Desktop data before starting the migration process.
- Test Migration: If possible, perform a test migration with a copy of your data to identify potential issues before the final migration.
- Train Users: Provide training for your team on QuickBooks Online to minimize disruptions in workflow after migration.
Post-Migration Best Practices
Once the migration is complete, follow these best practices to ensure your accounting processes run smoothly:
- Verify Data: Compare key financial reports in both QuickBooks Desktop and Online to ensure accuracy.
- Customize Settings: Adjust settings in QuickBooks Online to match your business requirements.
- Reconcile Accounts: Perform a reconciliation of all accounts to confirm that the balances are accurate.
- Monitor Performance: Keep an eye on the performance of QuickBooks Online and address any issues promptly.
- Regular Backups: Even though QuickBooks Online automatically backs up data, consider additional backup solutions for extra security.
Conclusion
problems converting QuickBooks desktop to online can streamline your accounting processes and provide numerous benefits, including accessibility and scalability. However, the transition comes with its challenges. By understanding these potential problems and preparing accordingly, you can minimize disruptions and ensure a successful migration. With careful planning, support from QuickBooks resources, and post-migration diligence, your business can fully leverage the advantages of QuickBooks Online.