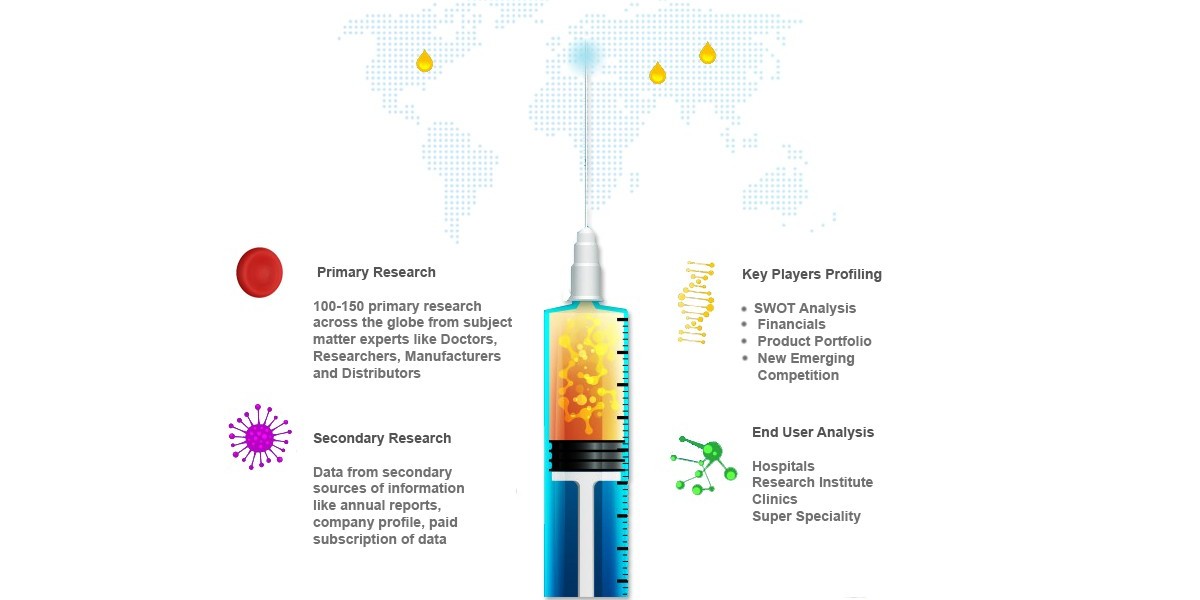Fixing YouTube audio renderer errors can sometimes involve troubleshooting a variety of potential issues. Here are a few steps you can take to resolve these errors:
Check Internet Connection: Make sure your internet connection is stable. Poor connectivity can lead to buffering issues, including audio renderer errors. Try restarting your router or connecting to a different network if possible.
Refresh the Page: Sometimes, the error might be temporary. Refresh the YouTube page to see if the issue persists. If it does, proceed to the next steps.
Clear Browser Cache and Cookies: Accumulated cache and cookies can interfere with how YouTube works. Clear your browser's cache and cookies, restart the browser, and then try playing the video again.
Update Your Browser: Make sure you're using the latest version of your web browser. Outdated browsers can have compatibility issues with YouTube.
Try a Different Browser: If the issue persists, try playing the video in a different web browser to determine if the problem is browser-specific.
Update Audio Drivers: Outdated or corrupted audio drivers can cause renderer errors. Check if there are updates available for your audio drivers and update them if needed.
Restart Your Computer: A simple restart can sometimes resolve software glitches that might be causing the error.
Disable Browser Extensions: Some browser extensions can interfere with YouTube playback. Disable extensions one by one to see if any of them are causing the issue.
Check Hardware Acceleration: If you're experiencing the error on a desktop browser, try disabling hardware acceleration in the browser settings. This can sometimes solve playback problems.
Check Audio Settings: Ensure that your computer's audio settings are configured correctly. Make sure the correct audio output device is selected and the volume is turned up.
Try Incognito/Private Mode: Open the YouTube video in incognito or private browsing mode. This will disable most extensions and might help identify if an extension is causing the issue.
Try Mobile Device or App: If you're experiencing the error on a computer, try playing the video on a mobile device or in the YouTube app to see if the issue persists.
Check for System Updates: Make sure your operating system is up to date. Sometimes, system updates can address compatibility issues.
Disable VPN or Proxy: If you're using a VPN or proxy, it might be causing the error. Try disabling it and see if the problem goes away.
Contact YouTube Support: If none of the above steps work, you can reach out to YouTube's support for further assistance.
Remember that different situations may require different solutions, so you might need to try several of these steps before finding the one that works for you.
Read Our Other Reports:
Living with Strep Throat Without Tonsils: A Guide | homment.com
The Definitive Guide to Strep Throat: A Natural Solution WithoutTonsils
Exploring the Possibility of Strep Throat Without Tonsils | iqraaa
The Best Ways to Get Strep Throat Without Tonsils - Health and Fitness
How to Find Relief When Suffering from Strep Throat Without Tonsils - My Webs News
The Incredible Impact of Strep Throat Without Tonsils
Exploring the Possibility of Strep Throat Without Tonsils